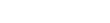Cubase的7新功能视频教程 - 第10章 - 了解你的和声
Tip: Highlight text to annotate itX
本章,我们会探究 Cubase 7 中新增的和声与智能作曲辅助工具
使用和弦轨,您可以通过创建和弦事件来建立音乐序列
和弦事件不会生成任何声音,而是对 MIDI、乐器和音频轨道进行控制、转调和播放
首先,我们要使用工程菜单和“添加轨道”命令来创建乐器轨
接下来,我们还使用这个菜单顺序来创建“和弦轨”
若要创建新的“和弦事件”,请选择铅笔工具,并在任何您想要开始和弦的地方单击和弦轨
我们要添加多个
由于这些新的和弦还没有定义,所以名称会显示为“X”
您选择和弦的开始位置,它就会开始播放,直到下一个和弦
若要编辑某个和弦,使用“对象选择”工具并双击要编辑的和弦
此窗口有两个标签:编辑器和 CHORD ASSISTANT
使用“编辑器”标签选择至少一个根音与一个和弦类型
如果想要和弦事件更复杂,也可以选择一个引申音和一个低音
组成和弦的音符会显示在底部的迷你键盘上
使用角落里的这个图标可以添加新的和弦事件,无需离开编辑器
然后选择新和弦的根音、类型和引申音
单击窗口外的任何地方,关闭窗口
若要听听看和弦事件听起来的效果,请确认“试听和弦”按钮处于活动状态,并且下拉菜单中的目标轨道已选中
您可以单击和弦试听
也可以点击开始播放,按顺序听
和弦轨底部的按钮用于解决显示冲突(通过重新调整大小)和显示音阶
稍后我们会讨论音阶
CHORD ASSISTANT 能激发您的音乐灵感
双击一个空白的和弦事件
切换到“CHORD ASSISTANT”标签
向右移动复杂性滑块来生成更精细的选项,并显示在“结果”窗格
单击结果,听听看它们的效果
双击下一个空白和弦事,然后继续
现在,我们从头开始播放
可用的选项还有很多
我们在其他两个和弦之间创建一个新的空白和弦事件
然后双击它,再次打开 CHORD ASSISTANT,将复杂性设置为三左右
复杂性滑块右边的图标用于控制间隙模式
此模式则可以控制 CHORD ASSISTANT 如何提出建议
它可以设置为仅分析间隙之前的和弦
或者,也可以设置为分析间隙之前或之后的和弦
在最底部的是用于和弦序列“模式”和“类型”的控件
这些控件也可以用于配置 CHORD ASSISTANT 如何决定要推荐的和弦
如果您选择“终止式”,CHORD ASSISTNAT 会根据和弦如何放入多个相似的模式或序列来推荐和弦
例如,经典蓝调序列是一、四、五的模式
如果您想要以特定的音乐风格进行创作,“终止式”就非常实用了
单击齿轮图标,配置“复杂性过滤器”
您越往右移动复杂性滑块,就会启用越多的选项
例如,您可以选择“替换源和弦”选项
这样,CHORD Assistant 就会使用 C 大调,或其相关和弦:A 小调
相比之下,在“共同音”模式中,CHORD Assistant 就会根据您想要在不同和弦之间保持一致的音符数来给出建议
在“共同音”模式中,齿轮形图标会提供不同的选项
您可以使用标准方式单击并拖曳和弦事件,如果您启用了对齐功能,和弦事件就会响应对齐功能
请记住,它们持续时间取决于下一个和弦事件何时发生
“和弦轨观测区”与其他观测区略有不同
其中最重要的一个控件是“试听和弦”按钮,若要听到和弦轨的输出,此按钮必须启用
“静音”、“时基”和“锁定”控件与其他观测区中的一样
接下来是“和弦配置”菜单
和弦配置描述了创作和弦所使用的音高
C 大调和弦至少由音符 C、E 和 G 组成
但这些音符可能在钢琴上是一种弹法
在吉他上又是另一种弹法
音符的不同编排就叫做配置
在同样的乐器上也会有不同的配置
例如,同样的 C 大调和弦可配置为三和音
在第一转位
或第二转位
“和弦轨观测区”为您提供了用于所有这些变量的控件
通过第一个下拉菜单可以选择 PIANO VOICING、GUITAR VOICING 或 BASIC
在第二个下拉菜单中则可以调整和弦结构
让我们以 PIANO VOICING 听一下这个和弦序列(样例)
现在,切换到 Guitar Voicing
再调出一段拨弦演奏风格的吉他声音
再听一次
和弦的结构取决于其关联的音阶
您可以单击“音阶事件”,听一听每个和弦的音阶
您还可以选择“画笔”工具并在构建和弦事件件之前创建新的音阶事
这么做会迫使和弦进入特定的音阶
这在按特定的风格或音乐类型作曲时非常有用
您可以看到有大量的音阶可供选择
您可以使其他轨道跟随自己的和弦轨的结构
当您把和弦轨添加到工程时,工程中每个轨道的观测区都会添加一个“和弦轨”标签
您可以使用这个操作来使轨道跟随和弦轨
为了显示它是如何工作的,我要反复地录制一段基本的三和音它一点也不会与现有的和弦相符
现在我要启用“跟随和弦轨”
现在再听
您可以根据需要在播放时实时执行此操作
您仅需将和弦事件拖曳至 MIDI 或乐器轨,它就会转换为 MIDI 音符
您可以将和弦序列分配到 CHORDER MIDI INSERT 或 HALion Sonic SE 上的 Pad
我们来创建两个乐器轨
并为每个乐器轨创建 HALION SOINC SE 实例
为了方便操作,我会将这些乐器设置为钢琴声音
在第一个新乐器轨上,在观测区中打开“MIDI 插入”部分
单击插入插槽,打开 MIDI 效果器弹出菜单,然后选择 Chorder
该效果器会自动激活并打开控制面板
如果您以前没有用这个效果器演奏过,可以使用 CHORDER 创建和弦,然后通过某一个按键触发
打开顶端的下拉菜单
选择风格
以及和弦
然后您就可以看到这段和弦所需的音符出现在 Chorder 面板上
但现在您也可以从“和弦轨”创建这些和弦
我要循环 LEARN 按钮来重置 CHORDER
现在,您要做的就是将和弦事件从和弦轨拖曳到 Chorder 面板就可以了
第一个和弦事件会映射在拖放位置,而所有接下来的和弦事件都会以不同颜色映射
如果我将 CHORDER 设置为接受多个分层
您一次最多可以选择 8 个和弦事件,并把它们全部拖曳到 CHORDER 面板上
对于出现多次的和弦,仅会分配一次
按下 MIDI 键盘上对应的按键来回放和弦
和弦事件也可以通过拖放分配到 HALion Sonic SE 上的 Pad
打开第二个 HALion Sonic SE 实例的乐器编辑器
选择一个和弦事件并拖曳至 HALion Sonic SE 的某个 Pad
然后单击 Pad 试听
您也可以一次性抓取 8 个和弦事件,并拖曳至第一个 Pad
第一个和弦事件映射在您拖曳到 Pad 上,而所有后续的和弦事件都会依次映射到其他 Pad
单击 HALion Sonice SE 键盘上的对应按键即可触发这些和弦
现在,我们继续下一章,了解 Hermode Tuning 可以如何使这些和弦更好听