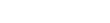Mac 教學 - 30:如何調整icon/圖標/縮圖的大小?蘋果電腦 & macos & macbook pro - 新手 - 使用 - 技巧 - 入门 - 教学 - Sernhao tv
今天要和你分享的是:如何更改icon(圖標/縮圖)的大小。 -MacBook pro & mac OS 新手 使用 教學- 【CleanMyMac 下載連結:****** 【Paragon NTFS for Mac(支持多語言)連結:****** 【想擁有自己的MacBook Pro with touch bar?請到:****** 【想擁有自己的MacBook Air(比市價便宜)?請到:****** 哈咯,大家好!我是SernHao。歡迎來到我的頻道! 請容許我打個小廣告,SernHao Tv會一直更新關於: MacBook 和macOS的使用小技巧。 對這方面的資訊有興趣的話, 那麼就請訂閱和關注SernHaoTv吧。 00:00:21 -解說- icon或者是圖標,在mac裏面,一開始就有default(默認)的大小。 不過,我們可以根據自己的喜好和要求, 來更改圖標的大小。 這裡我會分享2個,我覺得比較實用的技巧。 00:00:36 第一個,就是按鍵盤的space 鍵。 這個功能其實是preview(預覽)。 它可以很快速的打開圖片、音樂甚至是影片。 點擊你要(看)的圖片,然後按Space鍵。 然後,你也可以按上、下、左、右來預覽你的圖片。 00:00:54 第二,就是永久性的放大。 首先,我們去左上角的finder,點擊view。 然後再按“Show Status Bar”。 我們會看到這邊,加了一個bar(欄)出來。 然後,我們可以點擊右下角的這個東西, hold著,然後像左右移動,它就會變大變小了。 00:01:14 第二個,其實還有多一個方法。 還有一個方法就是在finder這邊, 我們right-click,然後,點選“Show View Options”。 然後在“Icon Size”這邊, 我們可以點擊這個,然後,像左右移動。 00:01:35 還有一個我比較在意的是,“Use As Defaults”, 因為網上有很多人討論說, 點擊了這個”use as defaults“的按鈕後, 其他 finder裏的圖標(icon), 就會跟著這個setting來更改大小。 可是我的做不到。 不知道是不是最新的macOS做不到這樣, 或者是我少做了什麼。 如果你知道解決方法的話,歡迎你在下方留言告訴我,謝謝! 以上就是我要和你分享的, MacBook和macOS的使用小技巧。 如果你覺得這個方法對你有所幫助的話, 請給我個“讚”,然後,分享給你的朋友~ 如果你有什麼好用的app,或是mac的功用的話, 歡迎你在下方留言,告訴我。 我會去嘗試,如果覺得好用的話, 我會製作成一個影片,分享給大家。 那麼,我是SernHao。我們下個影片再見!bye~ ===可以找的到的字/Keywords=== macbook pro | macbook air | macbook | macos | mac | apple macbook | mac 教學 | macbook pro 2018 | macbook air 2017 | macbook pro touch bar | macbook pro 入門 | 買 MacBook | macbook 新手 | macbook 入門 | mac 新手 | macbook 小白 | mac入門 | mac 使用 技巧 | mac 使用 | mac 入門 | mac使用教程 | bootcamp | sern hao | sernhao tv | mac 隱藏功能 | mac 顯示 隱藏 檔案 | macbook 隱藏文件 | mac icon size | mac icon size desktop | mac thumbnail size | mac thumbnail | mac thumbnail preview | mac 縮圖 ===推薦/Recommend=== 1)新版Keynote、Numbers、Pages輕鬆上手! 超實用iWork小教室 - 電獺少女-女孩的科技日常 ****** 2)mac 教學-23:如何在Mac裏-安装&使用-Windows?(免費-Boot Camp)蘋果電腦 & macOS & MacBook Pro-新手-使用-技巧-入门-教学| SernHao Tv ****** 3)MacBook Pro Touch Bar使用方式與實用技巧 [小技巧篇]-電獺少女-女孩的科技日常 ****** ===喜歡的Youtuber/Youtuber I like=== 電獺少女-女孩的科技日常 TechRax CNET 啾啾鞋 TESTV Code Base iqiqi b-crossTV 平面设计频道 CCTV《开讲啦》官方频道 | Lecture Official Channel 阿滴英文 fishtv MaoMao TV AnimaJinx 傅長膨 JerryOppa【傑里歐爸】 Tony TV YooYo TV 陳 彥婷 Chris TV / 生活大小事 UtaTV/ ウタ留學法國 JinRaiXin —迅雷進— TEDx Talks TEDxTaipei Anson TV / 台灣美食旅遊頻道 AyuTV/日本留學旅行 Chacha TV/看新加坡 SASA 木子莎莎 。。。。。。。。 ===歡迎來支持我其他的平台,謝謝咯:=== Facebook:****** 微博(Weibo):****** 哔哩哔哩(BiliBili):****** Youtube:****** 优酷(YouKu):****** Blogger:****** Google :****** Twitter:****** instagram:****** -----影片中的图片来自---- 我是猪小屁 :******
Tip: Highlight text to annotate itX
哈咯,大家好!我是SernHao。歡迎來到我的頻道!
今天要和你分享的是:
如何更改icon(圖標)的大小。
-MacBook pro & mac OS 新手 使用 教學-
請容許我打個小廣告,
SernHao Tv會一直更新關於:
MacBook 和macOS的使用小技巧。
對這方面的資訊有興趣的話,
那麼就請訂閱和關注SernHaoTv吧。
icon或者是圖標,
在mac裏面,一開始就有default(默認)的大小。
不過,我們可以根據自己的喜好和要求,
來更改圖標的大小。
這裡我會分享2個,我覺得比較實用的技巧。
第一個,就是按鍵盤的space 鍵。
這個功能其實是preview(預覽)。
它可以很快速的打開圖片、音樂甚至是影片。
點擊你要(看)的圖片,然後按Space鍵。
然後,你也可以按上、下、左、右來預覽你的圖片。
第二,就是永久性的放大。
首先,我們去左上角的finder,點擊view。
然後再按“Show Status Bar”。
我們會看到這邊,加了一個bar(欄)出來。
然後,我們可以點擊右下角的這個東西,
hold著,然後像左右移動,它就會變大變小了。
第二個,其實還有多一個方法。
還有一個方法就是在finder這邊,
我們right-click,然後,點選“Show View Options”。
然後在“Icon Size”這邊,
我們可以點擊這個,然後,像左右移動。
還有一個我比較在意的是,“Use As Defaults”,
因為網上有很多人討論說,
點擊了這個”use as defaults“的按鈕後,
其他 finder裏的圖標(icon),
就會跟著這個setting來更改大小。
可是我的做不到。
不知道是不是最新的macOS做不到這樣,
或者是我少做了什麼。
如果你知道解決方法的話,
歡迎你在下方留言告訴我,謝謝!
以上就是我要和你分享的,
MacBook和macOS的使用小技巧。
如果你覺得這個方法對你有所幫助的話,
請給我個“讚”,然後,分享給你的朋友~
如果你有什麼好用的app,或是mac的功用的話,
歡迎你在下方留言,告訴我。
我會去嘗試,如果覺得好用的話,
我會製作成一個影片,分享給大家。
那麼,我是SernHao。我們下個影片再見!bye~