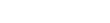Tip: Highlight text to annotate itX
哈囉,大家好
在今天的影片中
我打算聊聊
當我們利用「合併列印」功能
製作證件或姓名牌時
要如何地速地將大量的圖片插入至文件中
我在影片底下的說明欄中
提供了一個練習檔
當你下載完畢
執行解壓縮之後
裡面有 50 個卡通人像的圖檔
以及一個名為
「學生資料」的 Excel 工作表
若要進行圖片的合併列印
我們首先必須將所有圖檔的位置
記錄到 Excel 之中
因此,我選取第一位同學的圖檔
打開滑鼠右鍵選單
選擇「內容」
在對話框中
我們得知這個圖檔的格式是 JPG
圖檔的位置
則是位於 C 槽的「圖片」資料夾內
我將圖檔的位置反白選取之後
執行「複製」指令
再回到 Excel
將它貼到第一位同學的「照片」欄
並且補上圖片的檔名和副檔名
由於這些圖檔的命名
是參照同學的學號順序
因此這邊我們可以利用
Excel 的自動填滿功能
對著儲存格的右下角
連按兩下滑鼠左鍵
來填滿下方的所有儲存格
另外,圖檔的路徑
必須使用「雙反斜線」標注
合併列印才能正常運作
所以我到功能區內按下「尋找與選取」
「取代」
來將欄位中的「反斜線」
取代為「雙反斜線」
再按下「全部取代」按鈕
關閉畫面中的所有對話框
然後我們就可以存檔
預備進到下一步的「合併列印」囉
OK,我新增了一個空白的 Word 文件
為了讓版面可以印製更多的姓名牌
我切換到「版面配置」標籤
將「邊界」縮減為「中等」
然後再切換到「插入」標籤
新增一個 2 x 2 的空白表格
我們可以依照證件或姓名牌的大小
來設定每一個欄位的寬度和高度
在此我將高度設為 12 公分
寬度為 8 公分
然後我開啟表格的「內容」對話框
將表格置中於目前的文件
再按下「確定」
接著,我們就可以來設定合併列印了
我切換到「郵件」標籤
按下「選取收件者」
「使用現有清單」
來載入剛才的 Excel 檔案
按下「確定」
再將輸入游標放置到表格左上角的欄位
我首先利用「插入合併欄位」的按鈕
置入同學的「姓名」資料
然後空個一行
鍵入「學號」兩字做為文字標題
再插入同學的「學號」
然後,我回到中間的空行
來插入同學的照片
照片的設定步驟
比起文字資料來說較為繁雜一些
我們首先得切換到「插入」標籤
打開「快速組件」的選單
點擊「功能變數」
在對話框的左側
有一排令人望而生畏的指令
我在裡頭找出一個
名為 IncludePicture(包含圖片)的功能變數
然後在右邊的欄位
先隨意輸入一個檔案名稱
再按下「確定」
這時你會看到一個
無法顯示圖片的錯誤訊息
我們可以先不予理會
然後按下快速鍵 Alt +F9
將這些文字轉換成所謂的「功能變數代碼」
在這群代碼中
我們可以看到剛才輸入的檔案名稱
我將它刪除之後
在同樣的位置
利用「郵件」標籤插入同學們的照片
然後再按一次 Alt +F9 來關閉代碼的顯示
雖然這時圖片仍無法正常顯示
不過我們可以先打開上面的「預覽」功能
來顯示第一位同學的姓名和學號
接著我們來針對這些資訊
做一些簡單的排版
我將表格全選之後
切換到表格的「版面配置」標籤
將所有的內容設為「置中」對齊
再回到「常用」標籤
將段落的行距加大為 1.5 倍
接著,我拖曳圖框的控制點
來將照片略為縮小
然後我將姓名的字型
更改為「微軟正黑體」
大小設為 28
套用粗體
學號也套用同樣的設計
大小則設為 16
完成了文字排版之後
姓名牌的背景可以同樣進行一些簡單的美化
我在頁首的位置連按兩下滑鼠左鍵
進入所謂的「頁首編輯模式」
在頁首內編輯圖片的好處
是可以區隔圖片與文字
使文字排版不會因為圖片的插入而被打亂
OK,我首先切換到「插入」標籤
建立一個與姓名牌大小相同的矩形
寬度一樣為 12 公分
高 8 公分
顏色設為白色
然後我按住鍵盤的 Ctrl 和 Shift 鍵不放
將這個矩形向下複製一份
並且將它的色彩設為藍色
外框設為「無」
再略為調整這個矩形的大小
最後,我繼續利用 Ctrl 和 Shift 鍵
複製出第三個矩形
色彩這次設為白色
尺寸則約與照片相等
同時套用「陰影」的效果
一旦背景設計完成之後
我接著按住 Shift 鍵不放
依序選取這三個矩形
再同時按住 Ctrl 和 Shift 鍵
將它複製到其它的空白欄位
如此,我們就可以在文件的空白處
連按兩下滑鼠左鍵
退出頁首的編輯模式
此時,放在頁首內的圖片會顯得顏色較淡
不過實際在列印文件或儲存為 PDF 時
這些背景圖片的色彩都可以正常顯示
因此我們不妨可以嘗試一些深色底
淺色字的設計
也可以將文字加上常見的「陰影」效果
OK,這些設定好的內容
我利用快速鍵 Ctrl +C 將它們複製起來
再到其它的欄位執行 Ctrl +V 貼上
你會發現目前所有的欄位
都是第一位同學的資料
對此我們可以將輸入游標
放到第二欄的開頭
然後切換到「郵件」標籤
按下「規則」
「下一步紀錄」來將個人資料
切換到下一位同學
至於第三欄,以及第四欄
也都是利用同樣的指令來進行資料更新
合併列印的最後
我按下「完成與合併」
「編輯個別文件」
再按下「確定」
當然,畫龍尚需點睛
於是我按下 Ctrl +A 全選文件
再按下 F9
就可以將全部同學的圖片讀取進來囉
OK,那今天的 Word 教學我們就說到這裡
我們同樣下回再見,拜拜